企业离不开网络,也离不开电脑和打印机,一般的公司只有一两台打印机,不可能每一台电脑都安装有打印机,这样也就会造成打印不方便,如果想打印没有安装打印机电脑的文档,那就需要用u盘倒过去,或者是用QQ传到安装有打印机的电脑里,这样才能打印,这样非常不方便,像这种情况,可以进行局域网打印机共享设置,设置好以后,公司里的每台电脑都能使用打印功能。那么打印机共享怎么设置呢?具体请看以下XP系统和win7系统为例的图文教程:
1.我们点开桌面左下角的开始菜单,选择“打印机和传真”
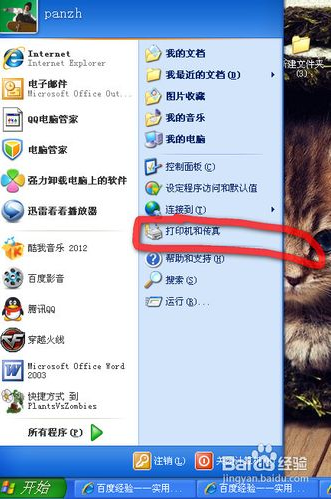
2.我们右击某个打印机,选“共享”
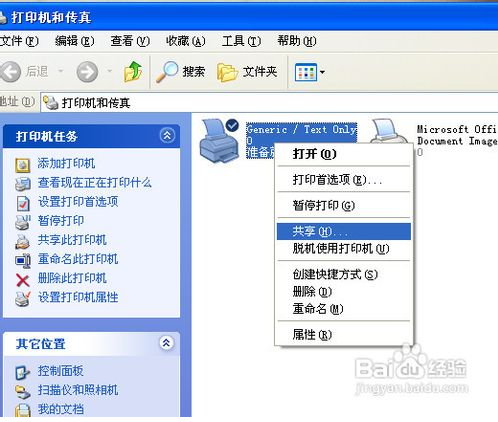
3.之前会提示你怎么共享,选“只共享打印机”,我们选共享,如图。点“应用”。
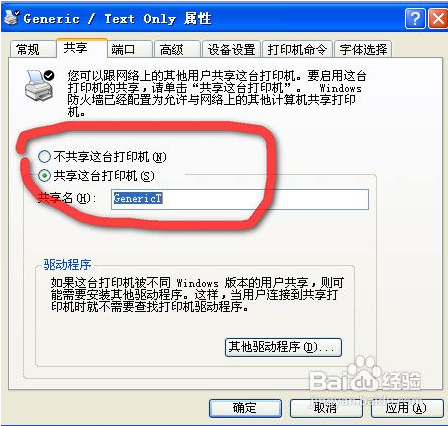
4.我们可以看到,打印机变成了共享的样子,出现了用手托住的样式。
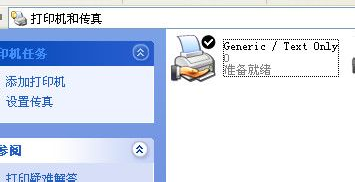
5.那我们怎么连接这些共享的打印机呢,最简单的方法是双击桌面上的网上邻居。点左侧的查看工作组。

6.我们再双击我们共享打印机的那台电脑,我们看到共享的打印机。
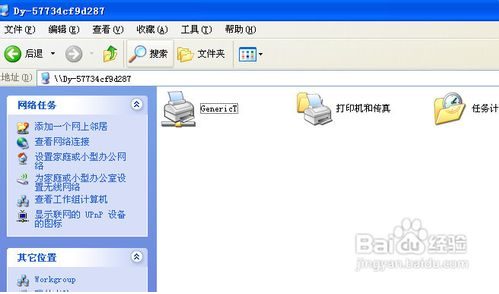
7.我们只需要双击那台打印机,如果没有驱动的话,会提示你安装,一般点确定就可以了。之后要设为默认打印机就设为默认就行了。
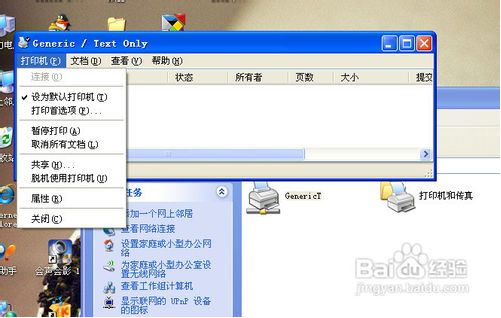
8.另一种方法是,在打印机和传真里,点左侧的“添加打印机”
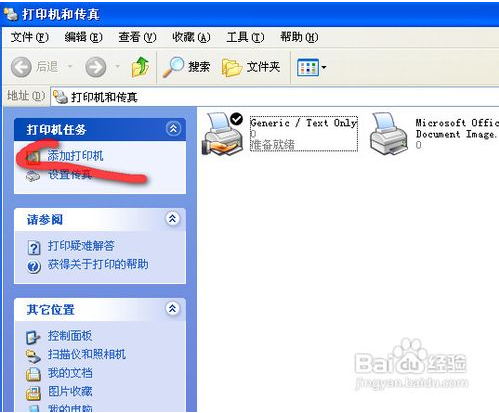
9.出现对话框,点下一步
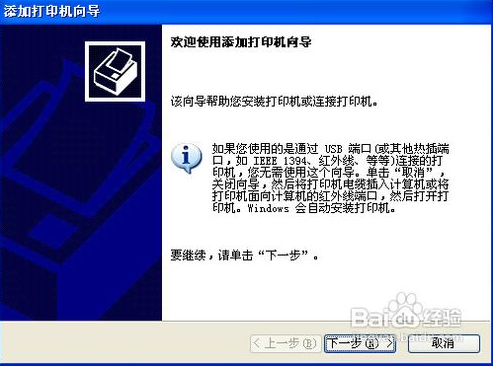
10.我们这里选网络打印机
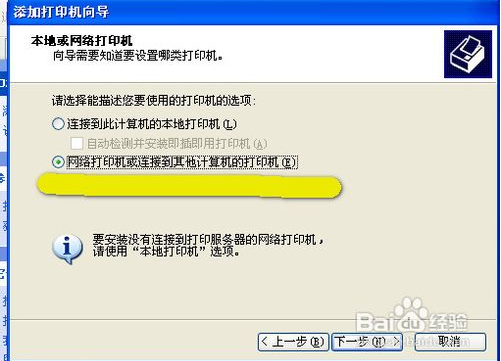
11.这里我们假如不知道确切对方计算机名字的话,可以选“ 浏览打印机”,如果知道的话,可以选第二项“连接到这台打印机”,输上用户名,可以快速连上。我们这里选“浏览打印机”
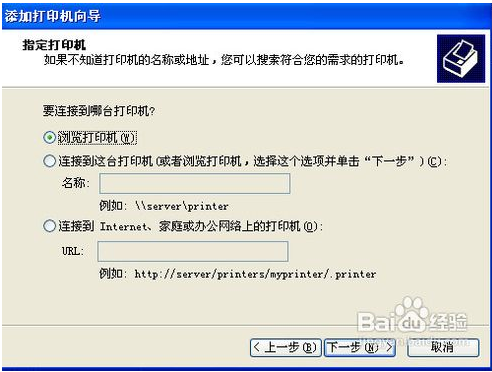
12.我们找到共享的那台电脑后,双击,再选中共享的打印机。点下一步
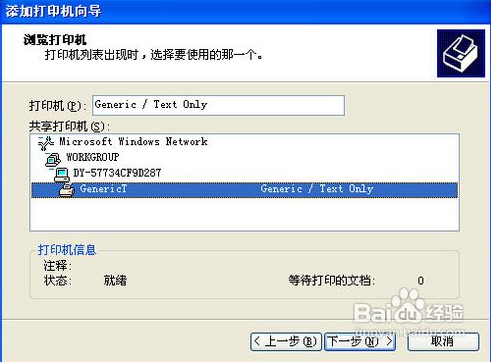
13.选设为默认后,再点下一步就完成了。

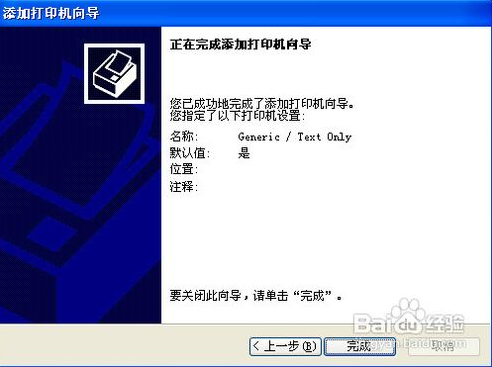
设置到这里,打印机共享怎么设置的教程基本上就和大家说结束了,其实步骤并不多,只是我们这里写的比较详细,上面所讲的就是实现局域网内共享打印的一些操作指南。如果以后设置打印机共享的话,有什么不懂的地方,可以查阅以上的教程,相信会有所收获,另外,打印机最好是安装在电脑配置较高的电脑上,这样打印机运行起来比较轻松。接下来我们继续为大家介绍win7系统的打印机共享怎么设置的方法。