共享打印机是一种很常见的小型办公环境下使用打印机的办法。对于WindowsXP系统,很多人都知道如何设置,现成的教材也较多。希望可以帮到大家,其实Win 7操作系统和XP系统设置打印机共享还是有一定区别的,共享打印机设置变得复杂了起来,这里我们就通过图解的方式,教大家如何进行Win7共享打印机设置,设置方法如下:
1. 点击【开始】按钮,选择【设备和打印机】,如下图:
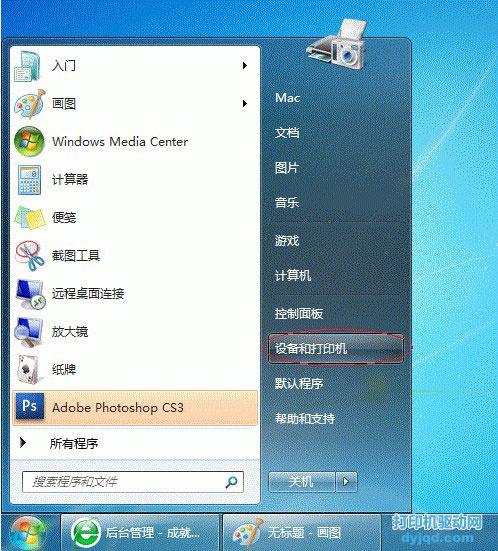
2.在弹出的窗口中找到想共享的打印机(前提是打印机已正确连接,驱动已正确安装),在该打印机上右键,选择【打印机属性】,如下图:
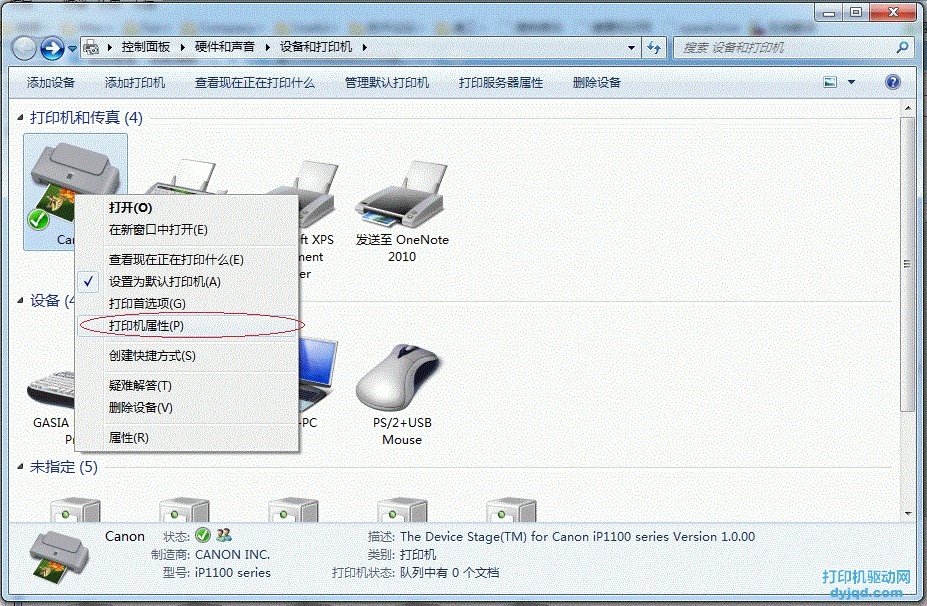
3. 切换到【共享】选项卡,勾选【共享这台打印机】,并且设置一个共享名(请记住该共享名,后面的设置可能会用到),如下图:
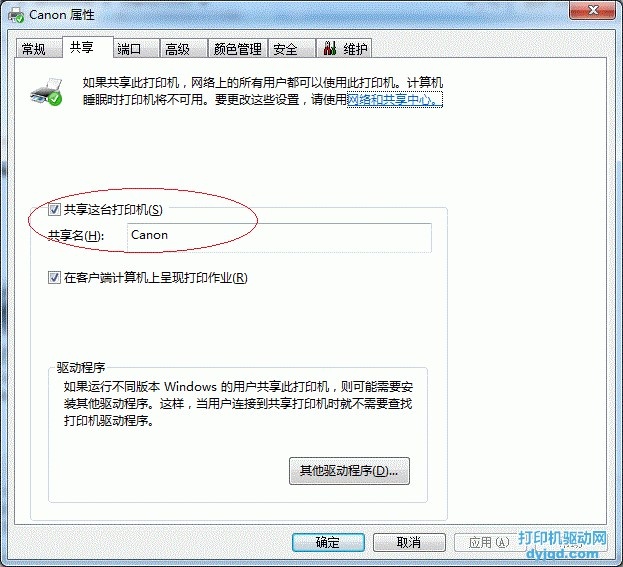
第三步:进行高级共享设置
1. 在系统桌面右下角点那个有点象显示器的网络连接图标上右键,选择【打开网络和共享中心】,如下图:
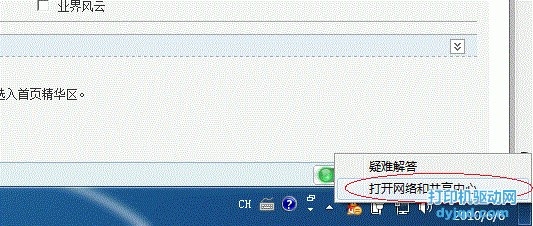
2. 记住所处的网络类型(这里选 工作网络 或 家庭网络 公用网络是共享不了的),接着在弹出中窗口中单击【选择家庭组和共享选项】,如下图:
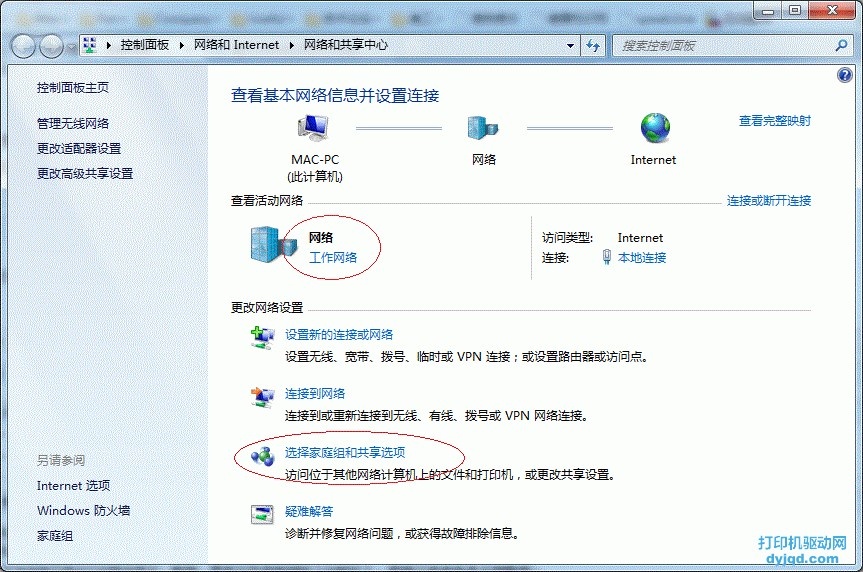
3. 接着单击【更改高级共享设置】,如下图:
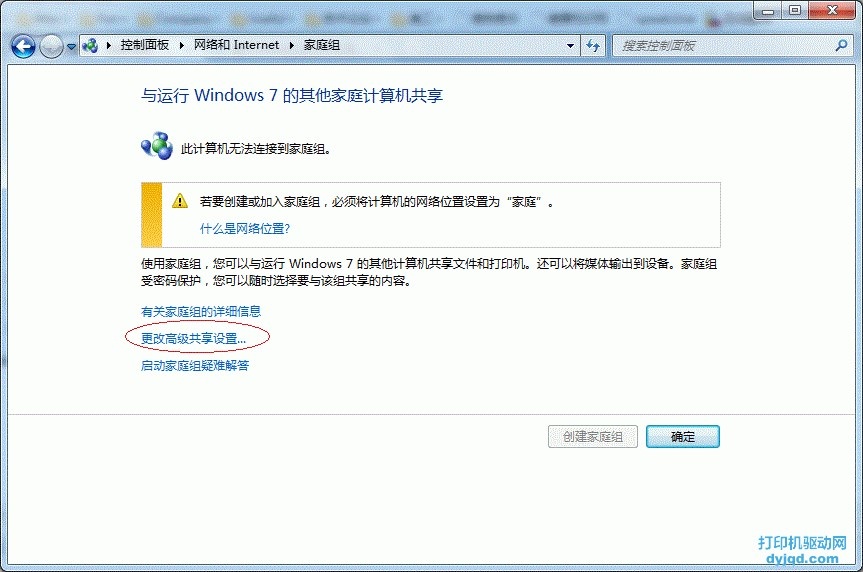
4. 如果是家庭或工作网络,【更改高级共享设置】的具体设置可参考下图,其中的关键选项已经用红圈标示,设置完成后不要忘记保存修改。
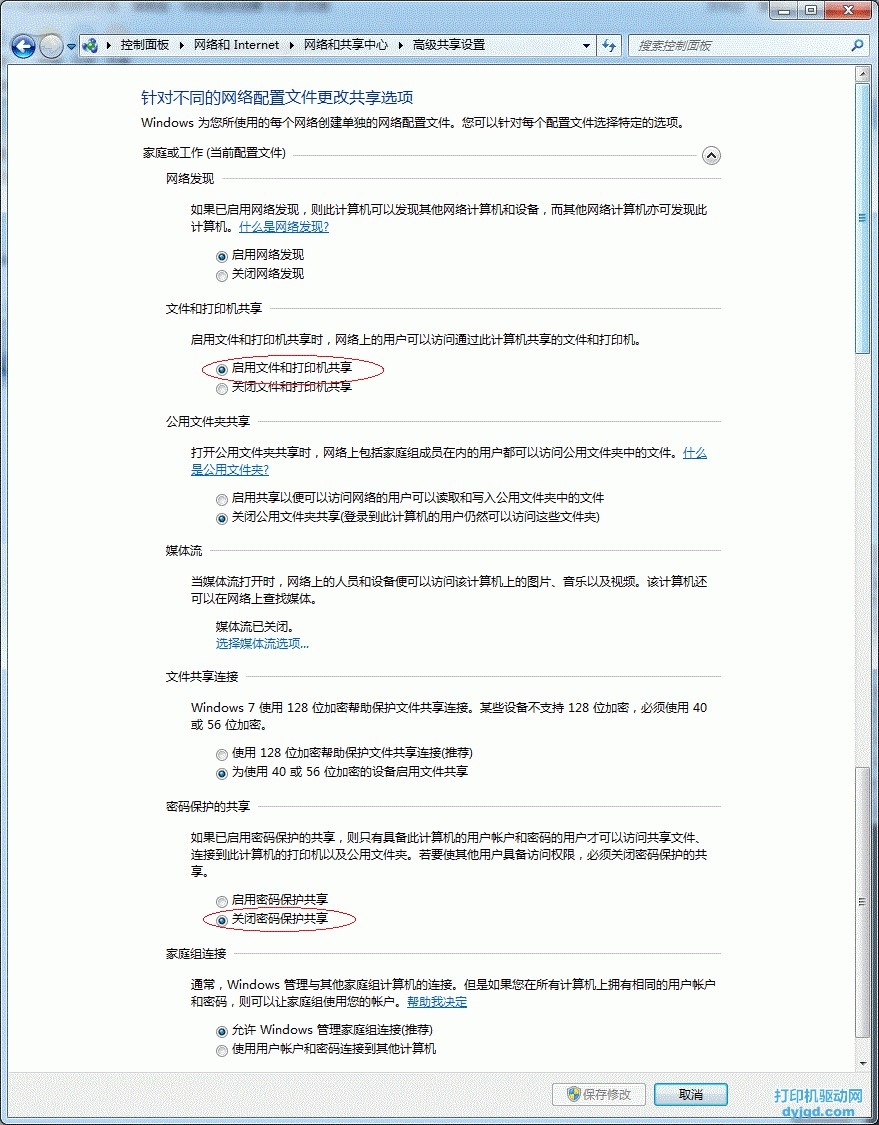
第四步:设置工作组
在添加目标打印机之前,首先要确定局域网内的计算机是否都处于一个工作组,这里也很重要,具体过程如下:
1. 在开始菜单栏或桌面上找到计算机,在【计算机】上右键,选择【属性】,如下图:
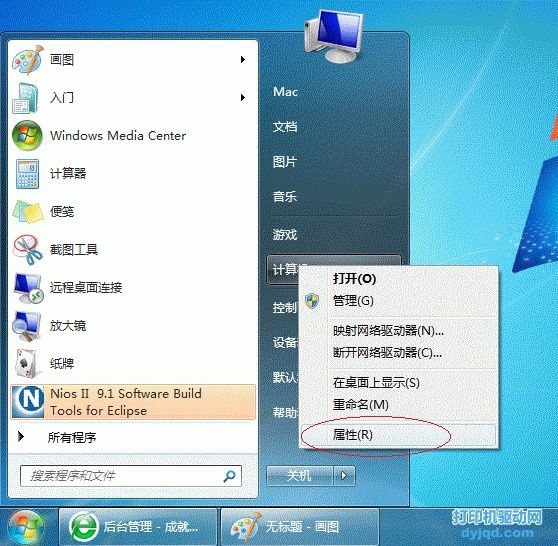
2. 在弹出的窗口中找到工作组,一般默认为 WORKGROUP,如果有的计算机的工作组设置不一致,请点击【更改设置】;如果一致可以直接退出,跳到第五步。
注意:请记住【计算机名】,后面的设置会用到。

3. 如果处于不同的工作组,可以在此窗口中进行设置:
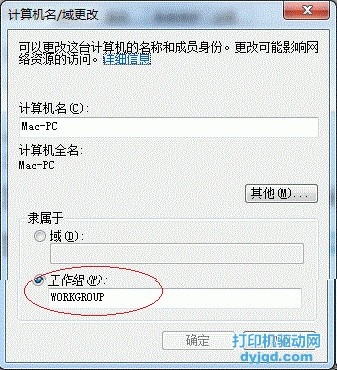
注意:此设置要在重启电脑后才能生效,所以在设置完成后不要忘记重启一下计算机,使设置生效。
第五步:在其他计算机上添加目标打印机
注意:此步操作是在局域网内的其他需要共享打印机的计算机上行的。此步操作在XP和Win7系统中的过程是类似的,本文以Win7为例进行介绍。
添加的方法有多种,在此为读者介绍其中的两种。
首先,无论使用哪种方法,都应先进入【控制面板】,打开【设备和打印机】窗口,并点击【添加打印机】,如下图:
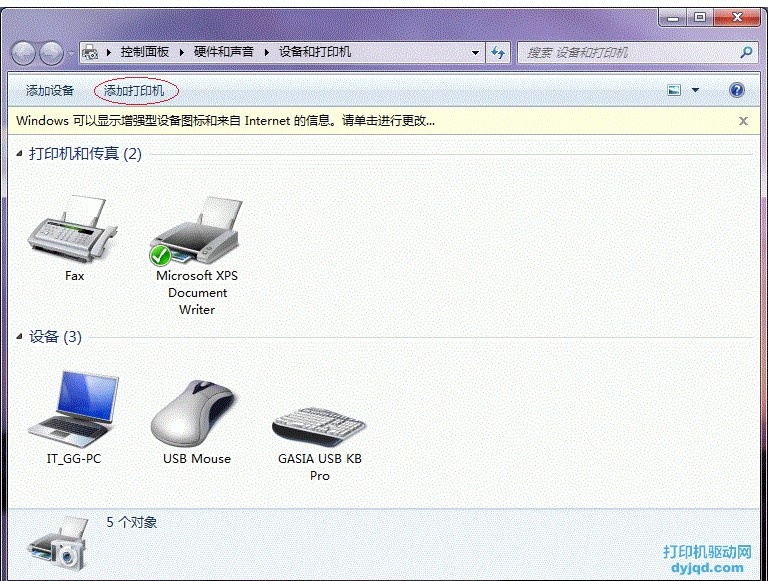
接下来,选择【添加网络、无线或Bluetooth打印机】,点击【下一步】,如下图:
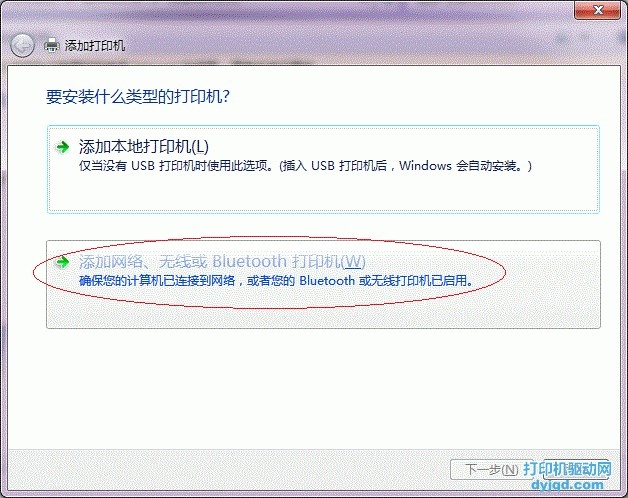
点击了【下一步】之后,系统会自动搜索可用的打印机。
如果前面的几步设置都正确的话,那么只要耐心一点等待,一般系统都能找到,接下来只需跟着提示一步步操作就行了。
如果耐心地等待后系统还是找不到所需要的打印机也不要紧,也可以点击【我需要的打印机不在列表中】,然后点击【下一步】,如下图。
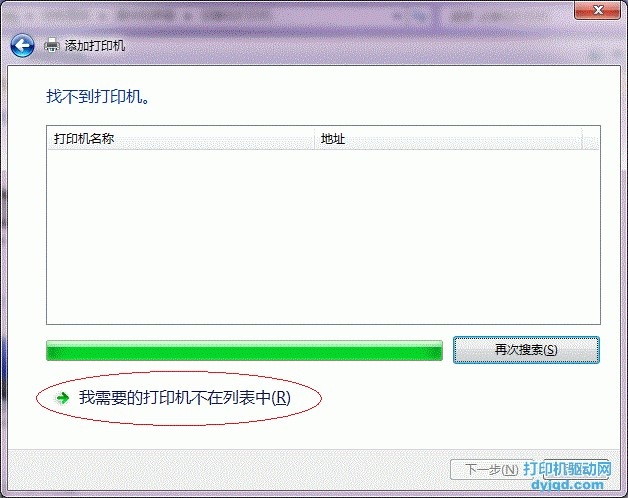
如果你没有什么耐性的话,可以直接点击【停止】,然后点击【我需要的打印机不在列表中】,接着点击【下一步】,如下图:
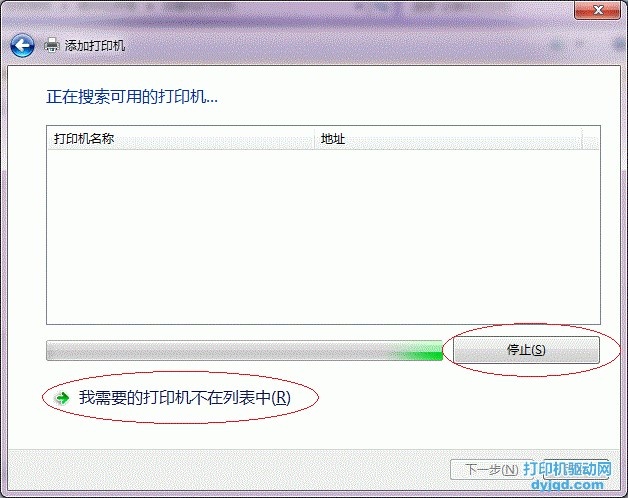
接下来的设置就有多种方法了。
第一种方法:
1.选择【浏览打印机】,点击【下一步】,如下图:
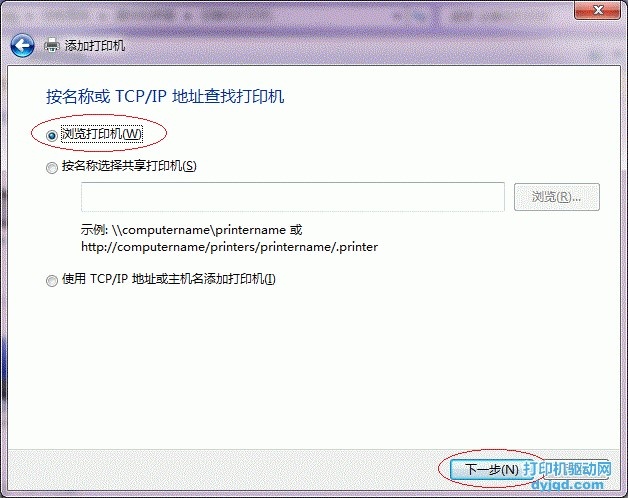
2.找到连接着打印机的计算机,点击【选择】,如下图:

3.选择目标打印机(打印机名就是在第二种中设置的名称),点击【选择】,如下图:
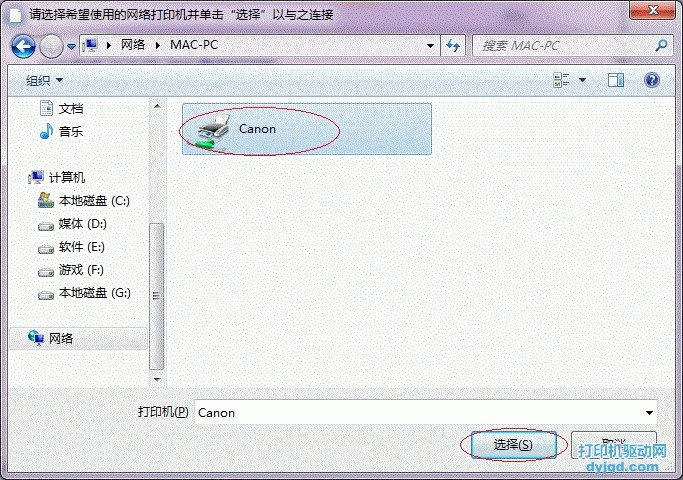
接下来的操作比较简单,系统会自动找到并把该打印机的驱动安装好。至此,打印机已成功添加。
第二种方法:
1. 在【添加打印机】窗口选择【按名称选择共享打印机】,并且输入“\\计算机名\打印机名”(计算机名和打印机在上文中均有提及,不清楚的朋友可分别查看第二步和第四步设置)。如果前面的设置正确的话,当还输入完系统就会给出提示(如下图)。
接着点击【下一步】。
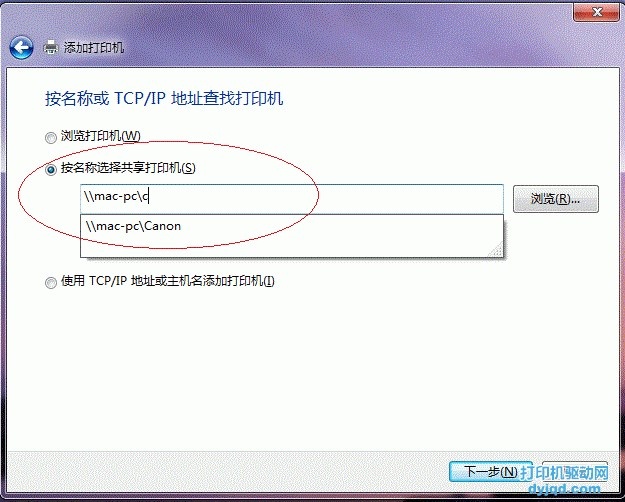
2. 接下来,和第一种方法一样,系统会找到该设备并安装好驱动,读者只需耐性等待即可(如下图)。

3. 接着系统会给出提示,告诉用户打印机已成功添加,直接点击【下一步】,如下图:
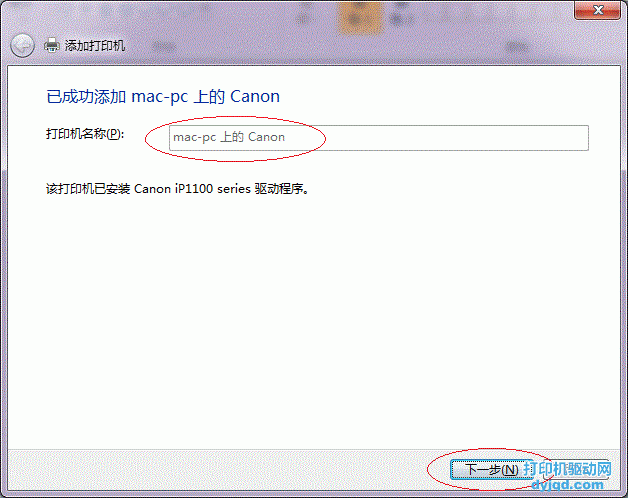
4. 至此,打印机已添加完毕,如有需要用户可点击【打印测试页】,测试一下打机是否能正常工作,也可以直接点击【完成】退出此窗口,如下图:
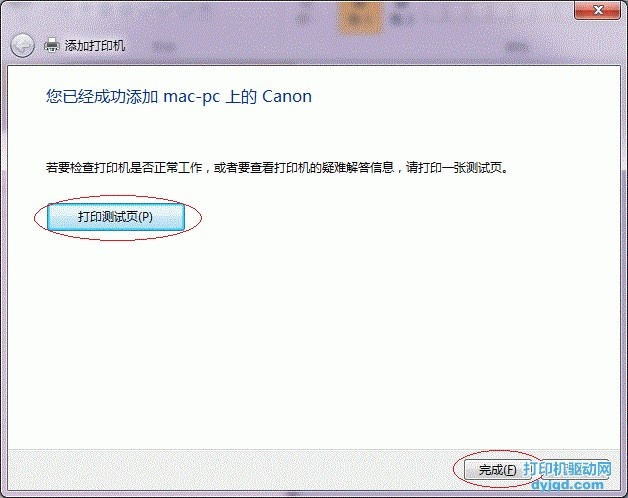
成功添加后,在【控制面板】的【设备和打印机】窗口中,可以看到新添加的打印机,如下图:
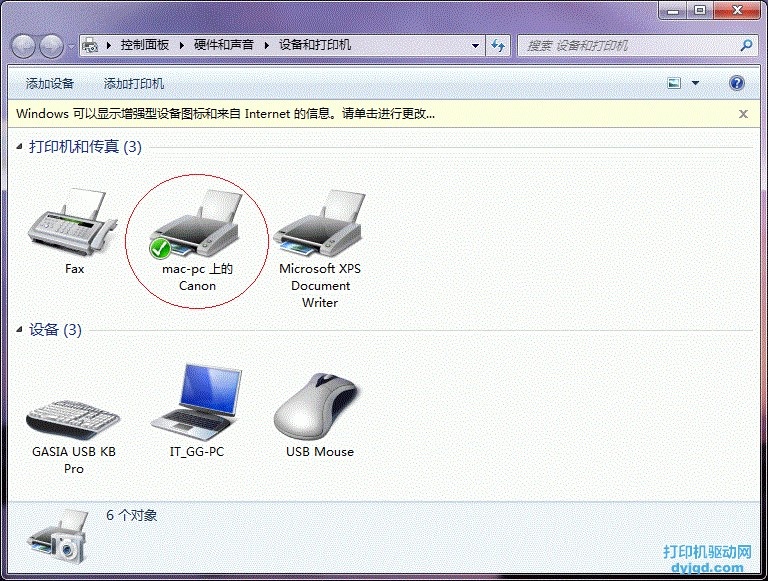
至此,整个过程均已完成,没介绍的其他方法(就是使用TCP/IP地址或主机名添加打印机)也比较简单,过程类似,这里不再赘述。
如果有朋友在第四步的设置中无法成功,那么很有可能是防护软件的问题,可对防护软件进行相应的设置或把防护软件关闭后再尝试添加。